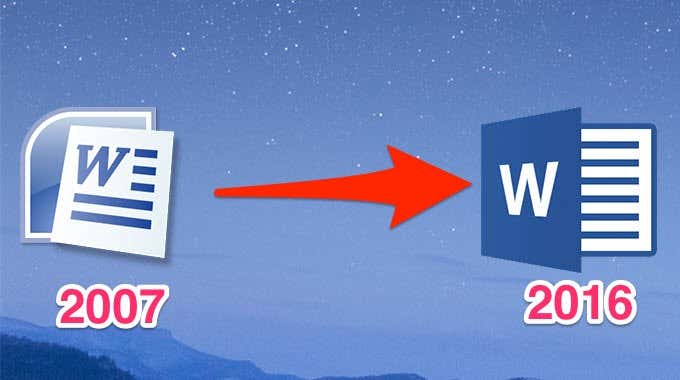
If you want to use the modern features of Word 2019 or Office 365, you will need to upgrade your Word documents if they are based on an older version of the Word software. Upgrading ensures that your documents are compatible with the newer versions of Word and that you are able to use the new formatting and other tools available in the latest versions of the software.
Converting an old Word document to a newer version only takes a few clicks as long as the Word software is installed on your computer. When the file is converted, you’ll see it has a new extension that only newer Word files use.
Table of Contents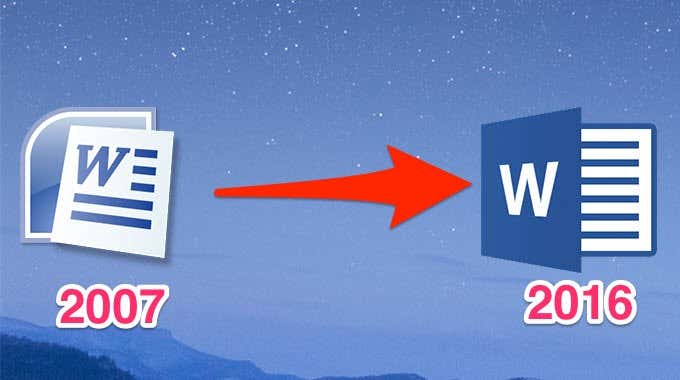
If you have the Microsoft Office suite installed on your computer, you likely have Word installed as well. You can use this software without requiring any add-ons to upgrade your Word documents.
Right-click on the document you want to convert and select Open with followed by Word. This ensures the file opens in the right software.
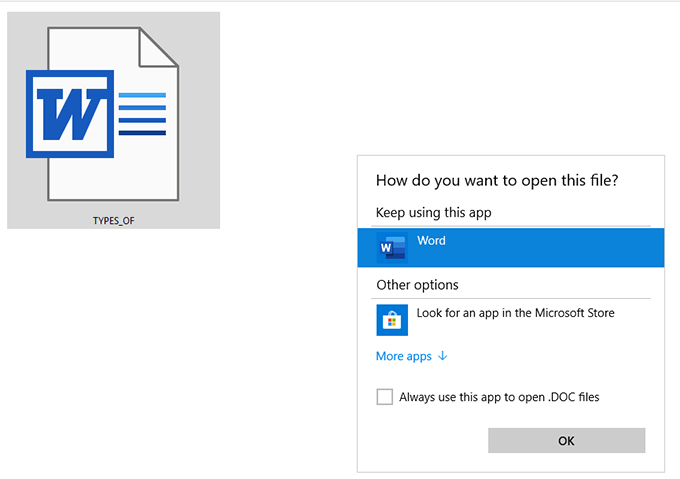
When the document opens, click on the File tab at the top-left corner. Then select the tab that says Info in the left sidebar and click on Convert in the right pane.
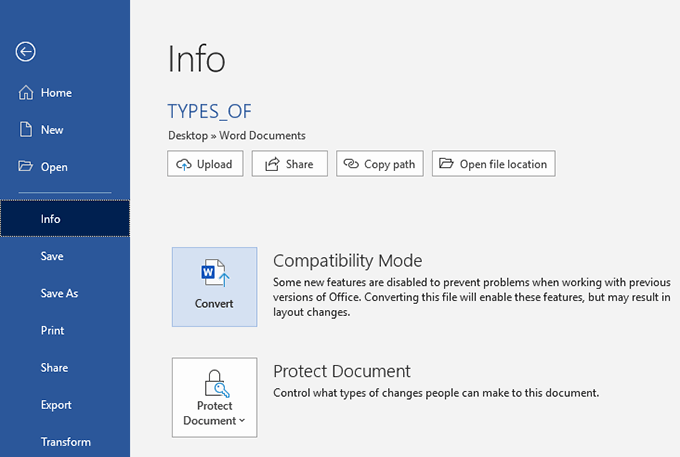
A dialog box will appear on your screen asking you to confirm your action. Here’s what it basically wants to tell you:
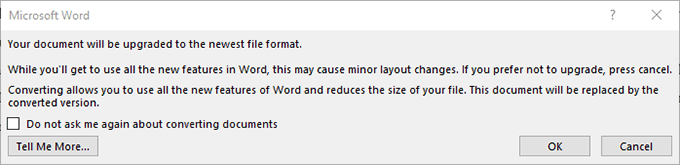
Another way to upgrade your document is to use the Word’s save menu. While the document is open, click on the File tab and select Save As.
Then select Word Document from the format drop-down menu and hit Save. Keep in mind that this doesn’t replace the old version of the document but creates a completely new copy of the document based on the newer Word software.
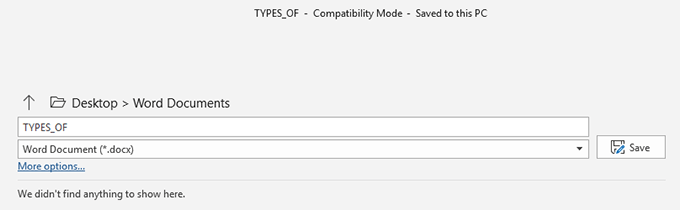
You can follow the above steps to upgrade as many of your old Word documents to newer versions as you want.
Also, since it’s just a matter of a few clicks and you have the ability to disable the dialog box, you can easily convert a number of documents in a short period of time.
If you don’t have the Word software installed on your computer and you prefer to use the online Word app, you can also use it to convert your Word documents.
The online app provides pretty much the same features and interface as the offline one.
Open a modern web browser and head over to the Office online website. Once you’re there, sign-in to your account if you aren’t already.
When the main interface loads-up, click on the option that says Start new and select Upload and open. It’ll let you upload your old Word file from your computer.
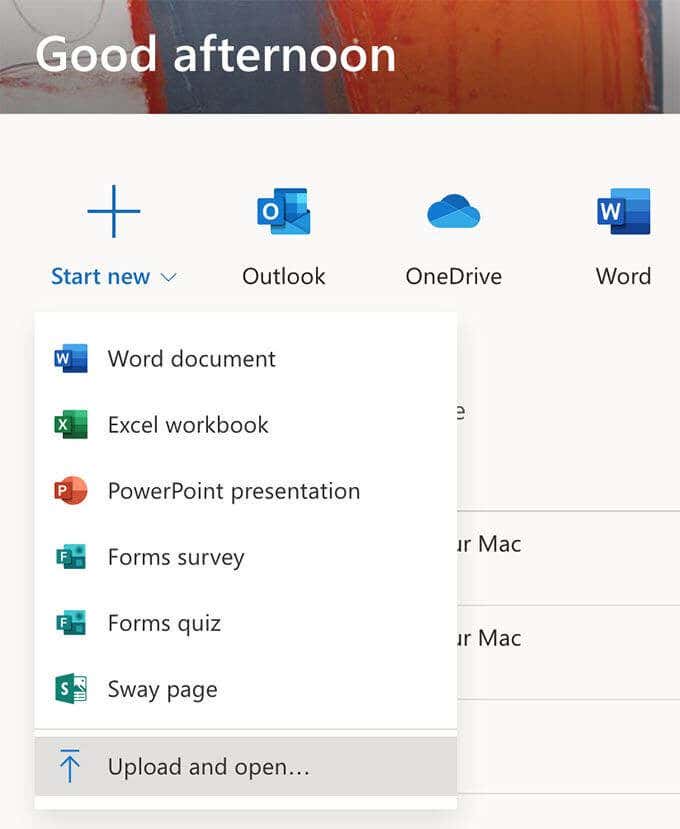
Navigate to the folder where your document is and select it for it to be uploaded online.
When the file is uploaded and is open on your screen, click on the Edit Document option and then select Edit in Browser.
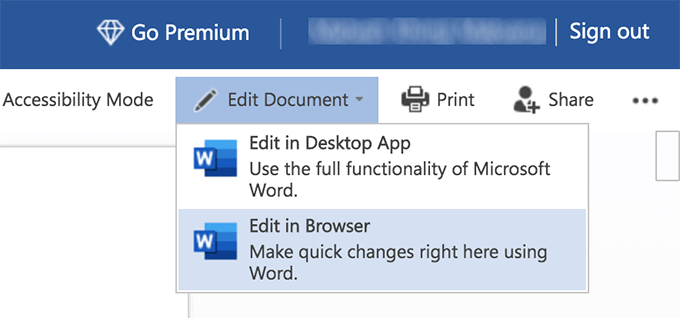
A prompt will appear saying it’ll first convert your file and then let you edit it. It also says a copy of your original document will be created.
Click on Convert in the prompt.
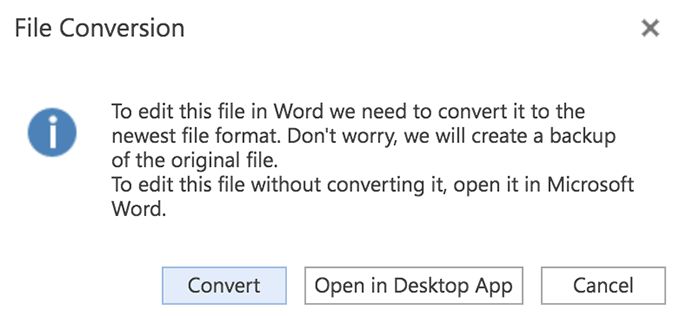
If you’d like to see the changes in the layout, click on View. Else, click on Edit to start editing the document.
To get a copy of the document for offline access, click on the File menu and select Save As followed by Download a Copy.
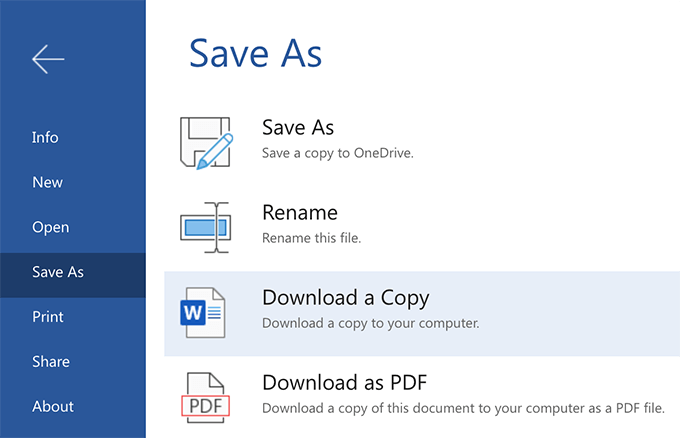
Click on Download on the following screen to start downloading the document to your computer.
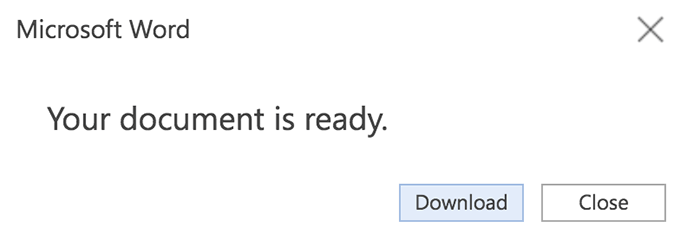
The downloaded document should be the upgraded version of your old Word document.
Now that your documents are upgraded, you are free to use any of the modern functionalities of Word in them. You can use newer editing tools, use a newer file extension, and so on, without any worries.
Bear in mind, though, if you need to send the file back to someone and they use an older version of the software, they won’t be able to see the newer changes made to the document.
When you open an old version of a document in the latest Word software, you’ll find a text saying Compatibility Mode appearing next to the document name at the top. Did you ever wonder what that text meant?
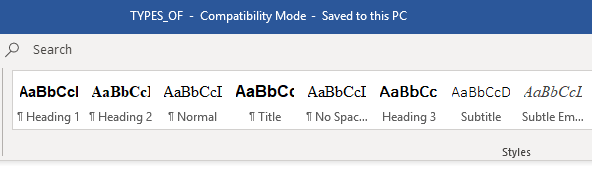
Compatibility Mode is actually a mode that the newer versions of Word use to ensure that when you edit your old documents, they aren’t being modified with the latest editing tools in the software.
It’s because Word doesn’t want you to add any features to your old documents that the old versions of Word don’t understand. For example, if you add a new formatting option available in Word 2016 to your Word 2004 document, the 2004 version of Word won’t understand the formatting. It may then show the document with scrambled text and so on.
Compatibility Mode ensures things like that don’t happen and that you can only use the formatting and other tools that are fully compatible with your current Word document version.
Mahesh has been obsessed with technology since he got his first gadget a decade or so ago. Over the last few years, he's written a number of tech articles on various online publications including but not limited to MakeTechEasier and Android AppStorm. Read Mahesh's Full Bio