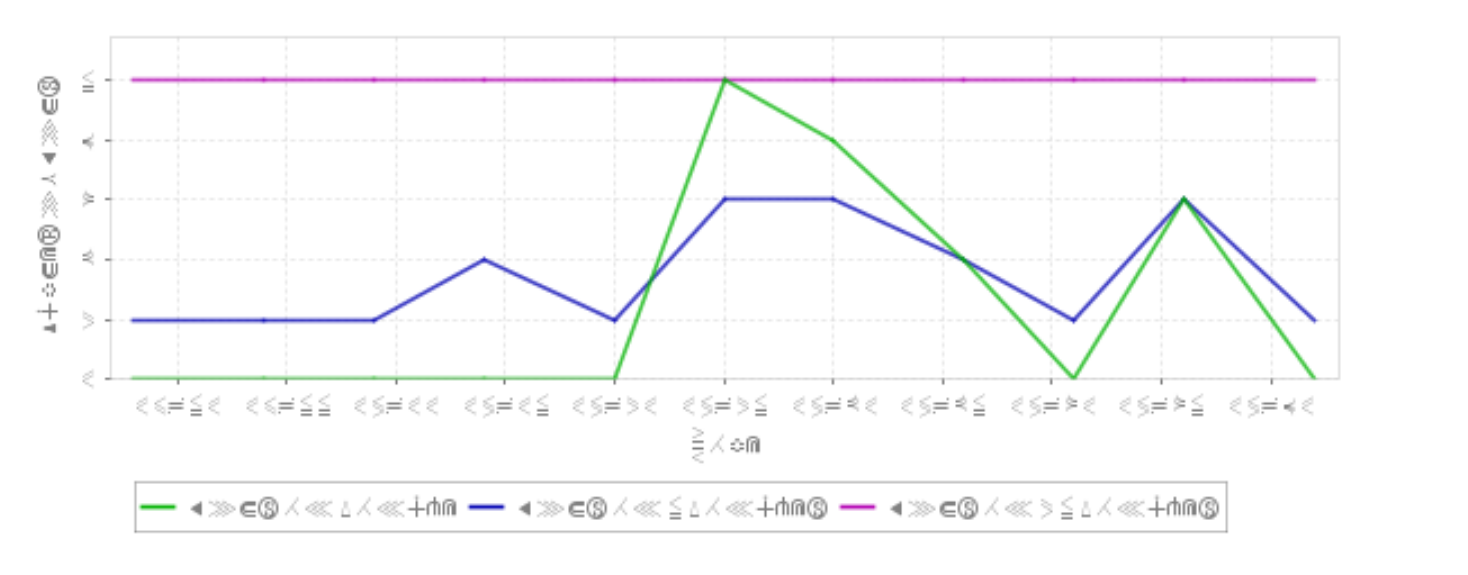
This section comprises of answers for frequently asked queries about installation of Applications Manager. Send us an e-mail, if you have any questions that remain unanswered.
Reason 1: If your system date is set to a future or a past date, you will get this error message.
Solution: Uninstall Applications Manager, set the system date settings to current date and time and re-install it.
Reason 2: You might have applied the Professional Edition License in the Enterprise Edition Server.
Solution: You can check in /conf/install.txt or /conf/AMServer.properties file. Here check for am.server.type (AAM for Admin Server, MAS for Managed Server, NORM for Professional Server). If you have got License for Professional Edition, you need to choose Applications Manager as Professional Edition instead of Enterprise Edition while installing the product.
Also, make sure that the license file is not corrupted. If the problem persists, contact appmanager-support@manageengine.com with your license and contact information.
2. Applications Manager quits at startup with the message "Port :9090 needed by Applications Manager is being used by some other application. Please free the port and restart Applications Manager."
Reason: When Applications Manager is started, its Web Server (Tomcat) starts in port 9090 by default. If the port is occupied by other applications, you will not be able to start Applications Manager.
Solution: You have shutdown Applications Manager and tried to restart it but it's old instance/process are still running. If so:
If the problem persists, contact appmanager-support@manageengine.com with support information file and contact information.
3. Applications Manager does not start when it is installed in a directory that contains non-english characters.
Reason: This is because the absolute path of the working directory will be updated in server.xml and tomcat server will not start if non-english charaters are present in server.xml.
Solution: As of now, Applications Manager should be installed in a directory that has english characters only.
4. When I try to start Applications Manager, it says ' Applications Manager is already running'. This happens even after I've verified that Applications Manager is not running.
Reason: The system in which the Applications Manager has been installed would have been accidentally restarted or shutdown. The file am.lock may remain in the folder /working to say that Applications Manager is running.
Solution: If you are sure that Applications Manager is not running, then delete the file am.lock in /working directory if it exist. Restart Applications Manager.
If still you have the same problem try to stop AppManager. Via command prompt, go to directory and execute the command shutdownApplicationsManager.bat / .sh -force and restart AppManager.
5. I'm getting the message "Applications Manager webclient will be available shortly at http://localhost:9090. Applications Manager Initializing modules. Please Wait. " for long time. What should I do?
Reason: For the Applications manager to run, all the server main process should start. Some process has problem in starting, in this case
Solution:
Linux Installation: Use shutdownApplicationsManager.sh with force option found under by executing the command "sh shutdownApplicationsManager.sh -force" from the command prompt and stop the corresponding ManageEngine Applications Manager service. Try starting ManageEngine Applications Manager service now using sh startApplicationsManager.sh command from command prompt.
Windows Installation: Use shutdownApplicationsManager.bat with force option found under by executing the command "shutdownApplicationsManager.bat -force" from the command prompt and stop the corresponding ManageEngine Applications Manager service. Try starting ManageEngine Applications Manager service now using startApplicationsManager.bat command from command prompt.
If it is still not working, send Support Information File to appmanager-support@manageengine.com
6. I am not able to perform any activity in Applications Manager's Web Client. Why?Reason: You may have logged into Applications Manager with user access as 'Operator' or 'User'. With the Operator or User roles, you can only view Monitor details. You will not have the privilege to configure or edit the different components of the product.
Solution: To work with or configure the product, log in as 'Admin' user. For more information on user access, refer to the User Administration section in the User Guide .
7. Clicking on any link in Applications Manager takes me back to the Login Screen.This could be because the DNS name of the machine would not have been configured in their DNS Server. In this case, use the machines' IP Address to connect to the client.
8. Applications Manager's time is different from my local time. How do I reset it to my time?Reason: Your PC's time zone ( eg: French ) is different from Applications Manager's java time zone (eg: GMT).
Solution: Follow the steps given below to set the Applications Manager's clock to a time zone different from that of the server time zone.
1. Stop Applications Manager using command "shutdownApplicationsManager.bat -force"
2. Edit the startApplicationsManager.bat / startApplicationsManager.sh file in Notepad/Wordpad present under the directory. In this file, add the entry -Duser.timezone=CET in the following lines (depending upon your time zone you have to use either EST / CST / MST / PST in the "-Duser.timezone" attribute)
In Windows (startApplicationsManager.bat)
start /B %JAVA_HOME%\bin\javaw -cp %CLASSPATH% -Djava.util.logging.manager=org.apache.juli.ClassLoaderLogManager -Djava.util.logging.config.file=%TOMCAT_HOME%\conf\logging.properties -Duser.timezone=CET -Dfile.encoding=UTF-8 -Dhttps.protocol=TLSv1.2,TLSv1.1,TLSv1 -Dcom.sun.jndi.ldap.object.disableEndpointIdentification=true -Dorg.apache.jasper.runtime.BodyContentImpl.LIMIT_BUFFER=true -Xms64m -Xmx1024m -XX:MetaspaceSize=64m -XX:MaxMetaspaceSize=256m -XX:+HeapDumpOnOutOfMemoryError -XX:HeapDumpPath=%NMS_HOME%\heapdump com.adventnet.appmanager.server.startup.StartServer %exit_code% > %outfile%
In Linux (startApplicationsManager.sh file)
If Applications Manager is installed as a Windows service, you have to add a new entry in the /working/conf/wrapper.conf file as shown below:
# Java Additional Parameters
wrapper.java.additional.2=-Dfile.encoding=UTF-8
wrapper.java.additional.3=-XX:PermSize=64m -XX:MaxPermSize=128m
wrapper.java.additional.4=-Djava.util.logging.manager=org.apache.juli.ClassLoaderLogManager
wrapper.java.additional.5=-Djava.util.logging.config.file=apache/tomcat/conf/logging.properties
wrapper.java.additional.5=-Duser.timezone=CET
#Parameter to disable ldap endpoint identification
wrapper.java.additional.32=-Duser.timezone=CET
Start Applications Manager. Applications Manager's clock will now show French timezone.
Note: For Chennai, it should not be set as -Dtimezone=India/Chennai. Set it as -Dtimezone=IST. Take a backup of the appropriate files before the changes.
9. Where do I find the log files that I need to send to technical support team for analysis?Solution:
Follow the steps given below to generate Support Information File (SIF) in Applications Manager:
To migrate from one machine to a different machine, please follow the steps given here.
11. Applications Manager with PostgreSQL does not start and I get "PostgreSQL initialize Failed" error in \working\pgsql\data\amdb\pgsql_log\postgresql_[DD].txt file during startup. How can I fix this ?
Error:
FATAL: could not create semaphores: No space left on device
DETAIL: Failed system call was semget(xx, xx, xxxxx).
Reason: The reason could either be that there was no disk space or there were too many PostgreSQL connections open.
Solution: Check if sufficient free disk space is available for Applications Manager to start. Try stopping any old PostgreSQL instance or Applications Manager instance in the machine (if it is already running). Refer steps here for stopping old instances and then check if still the startup fails.
If you are still unable to start Applications Manager using bundled PostgreSQL, then send us the support information file.
12. How can I change the password of a user account for the back-end database?Steps to change the password of a “Postgres” user account:
1. When I try and start the server from the command prompt, I get the following message "could Not Find \working\mysql\data\AMDB\STATSDATA*.* The system cannot find the file specified."
Solution: It is a simple warning message. You can ignore it.
2. I am unable to access Applications Manager web client through Internet Explorer browser. The error message says "your host name has non-standard characters".
Solution: Check if your host name contains any non-standard characters such as '_', ',', '.', or '@'. If any of these characters are present in your host name, Internet Explorer will block any attempts to set cookies on such domains.
Refer this link to know more about DNS naming conventions.
To access the Applications Manager web client, follow any of the steps given below:
3. I am unable to install or start the Applications Manager using Microsoft SQL Server database as backend.
Solution:
Complete the below troubleshooting steps:
1. On the Microsoft SQL server host go to Start → All Programs → Microsoft SQL server → Configuration Tools → SQL Server Configuration Manager → SQL Server services.
2. Make sure that below services are in 'Running' state:
3. In SQL Server Configuration Manager → SQL Server Network configuration → Protocols for MSSQLServer or SQLEXPRESS (or appropriate name of your SQL Server instance)
4. Configure the firewall (if any is present) to allow network traffic that is related to SQL Server and to the SQL Server Browser service
5. Open command prompt window and check if the appropriate port is listening in the Microsoft SQL server host using following command: netstat -an | find "1433"
Default port for SQL Server: 1433 (TCP)
Default port for SQL Server Browser: 1434 (UDP) (Required when using a SQL server instance name)
Note: If you are not using the default SQL server ports, then change the port number in the command as required instead of "1433".
| TCP | 0.0.0.0:1433 | 0.0.0.0:0 | LISTENING |
| TCP | 0.0.0.0:1433 | [::]:0 | LISTENING |
| UDP | 0.0.0.0:1434 | *:* | |
| UDP | [::]:1434 | *:* |
6. Open command prompt in Applications Manager host and verify if you are able to connect to the SQL Server port using the following command: telnet SQL Server Hostname 1433
7. In case you have entered incorrect username or password or domain or instance name during installation, you can modify them using step 3 in following link: https://pitstop.manageengine.com/portal/en/kb/articles/how-do-i-migrate-the-ms-sql-db-used-by-applications-manager-to-another-ms-sql-server
8. You can choose default database collation as "SQL_Latin1_General_CP1_CI_AS" in the MS SQL Server. If you want to use different collation, choose any case insensitive database collation.
9. Send exact version of the MS SQL server and then open command prompt window in Applications Manager host and execute the MsSQLDebug.bat file from \bin\troubleshooting\ directory and copy the result to appmanager-support@manageengine.com
10. If you are using Windows Authentication for connecting to MS SQL database, then you have set the Authentication Mode of the SQL server from "Windows Authentication Mode (Windows Authentication)" to "Mixed Mode (Windows Authentication and SQL Server Authentication)". Learn more
11. If you are using NTLMv2 as security for the MS SQL database server, then open the database_params.conf file located under \working\conf\MSSQL\ directory using any text editor and add the following parameter as well in the connection string line: ;useNTLMv2=true
Example: url jdbc:jtds:sqlserver://localhost:1433/AMDB;appName=ApplicationsManager;useNTLMv2=true AppModules TopoDB-MapDB-EventDB-AlertDB-PollDB-PolicyDB-USERSTORAGEDB-ApplnDB
12. Please check if you have administrator privileges in the server where you are installing Applications Manager. Also, on the MS SQL server the database user should have administrator privileges.
Send support information file to appmanager-support@manageengine.com, the steps to create support information file is given in here.
1. While installing the bin files in Linux machines, the installation program quits abruptly without any message.
Reason: This occurs when the DISPLAY variable is not set.
Solution 1: If you are installing the product in a non-GUI environment, execute the bin file as given below:
Solution 2: If you are installing the product in a GUI environment, set the DISPLAY variable and then install the product.
export DISPLAY=localhost:0.0 [To set the DISPLAY variable]
xhost + [To provide permission for the remote hosts to open the GUI]
2. How to do a 'Silent Installation' of Applications Manager in Linux?Solution:
For silent installation, execute the installer (.bin) file as below:
For eg: . /AppManagerXX$ ./ManageEngine_ApplicationsManager_64bit.bin -silent -options ismp_silent.txt
The options which you normally enter while installation is stored in a text (reference) file which is provided in the -Options flag. Check the attached sample reference files:
| Enterprise Edition | ||
| Admin server | - | ismp_silent_adm.txt |
| Managed server | - | ismp_silent_man.txt |
| Professional Edition | - | ismp_silent_pro.txt |
Or use the Reference Template file and modify it as per your installation requirements:
| General Template file | - | ismp_silent.txt |
3. When trying to connect to the web client using http://hostname:9090, I get "Forbidden. You don't have permission to access / on this server." message. I've installed the product under /root.
Reason: As the product is installed in /root directory, you need to provide execute permission to /root to access the web client.
Solution: To provide permission use the following command (as superuser): chmod +x root from / directory
4. When the Applications Manager Server is started in Linux Machine with root user and then when it is restarted as normal user, the server doesn't get started.
Reason: This is because some of the files in /working/mysql/data/AMDB/ will have permissions for the root user only.
Solution: Give all permissions for all the files and folders in Applications Manager for normal user by using chmod command.
5. The linux installation stops abruptly within a few seconds.Reason: This could be because you are trying to install a 64 bit version of Applications Manager on a 32 bit OS. Please make sure the Applications Manager binary that you have downloaded matches that of the OS where you are trying to install it.
6. New installation with pgsql backend does not start. Logs show "could not bind IPv6 socket: Cannot assign requested address"
Solution: Please comment out or remove the IPv6 address entry in the /etc/hosts file and then try to restart the product.
Example:
#::1 localhost6.localdomain6 localhost6
7. Charts/Graphs display strange characters in the Linux machineProblem: Charts/Graphs display junk characters in several places.
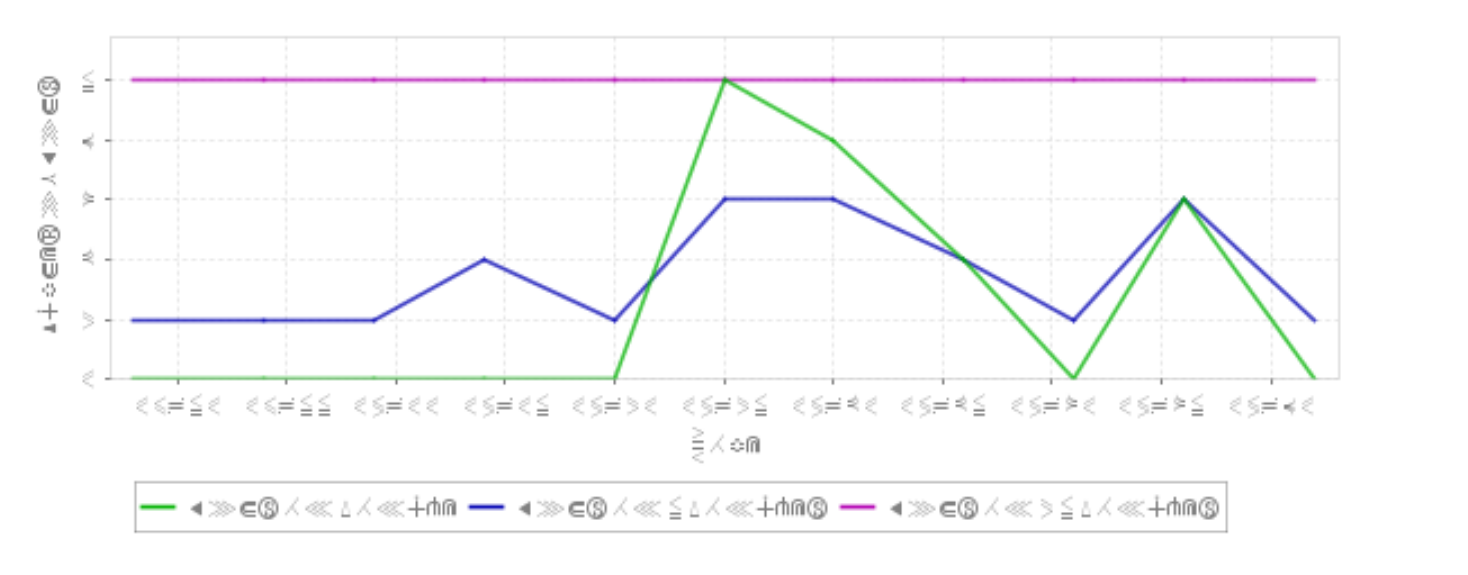
Reason: Applications Manager uses core Microsoft text fonts in graphs and charts. These fonts may be missing from your Linux machine.
Solution: Install Microsoft fonts and then restart your machine.
8. Application Manager installer starts in another language instead of English.Please try to complete the installation from command prompt itself using the below command:
LANG=en_US.UTF-8 ./ManageEngine_ApplicationsManager_64bit.bin -console